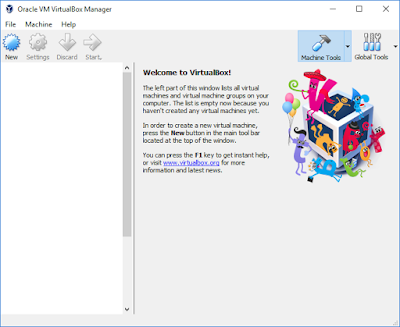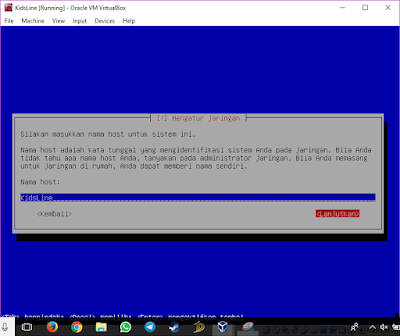Haiii sahabat LuckyKids, pada kesempatan kali ini saya akan membagikan bagaimana cara menambah Repository Debian 7.4 yang terbagi menjadi 3 CD file Iso dan cara Install SSH
- Pengertian Repository
Repository merupakan tempat penyimpanan software yang dapat di install di server ataupun computer anda dengan cara terhubung dengan jaringan.
- Menambahkan Repository
3. Nah berikutnya adalah konfig yang sudah dinonaktifkan dan script konfignya jadi berubah warna menjadi biru karena sudah dinonaktifkan, lalu “Ctrl+X+Y+Enter” untuk menyimpan source listnya
4. Kemudian kalian tambahan CD Debian 7 nya. Caranya Pilih dibagian bawah dan ada logo CD kemudian klik kanan Choose disk image dan masukan CD Debian 7 disk 2 dan disk 3 nya Klik Open. lebih jelasnya bisa lihat gambar di bawah
10. Setelah melakukan perintah diatas, ketikan kembali perintah berikut “nano /etc/apt/source.list” untuk melihat apakah CD Debian tersebut sudah benar benar ditambahkan atau belum. lihat pada gambar dibawah berhasil ditambahkan dan kemudian save “Ctrl+X+Y+Enter”.
11. Setelah berhasil ditambahkan kita update Debian tersebut dengan perintah “apt-get update” dan tunggu hingga proses updatenya selesai.
12. Taraa proses Update Selesai, bisa dilihat pada gambar dibawah ini.
- Pengertian SSH
SSH Server adalah aplikasi server yang dapat berjalan di sistem operasi linux yang berfungsi agar komputer server dapat diakses secara remote (remote access) dari jarak jauh menggunakan aplikasi remote client.
Aplikasi remote access memang merupakan aplikasi yang sangat penting untuk diaktifkan, apalagi di perusahaan-perusahaan saat ini, remote access memiliki kelebihan kompetitif dengan memberikan akses langsung untuk mendapatkan informasi yang diperlukan dimanapun mereka berada.
Dengan adanya remote access di perusahaan, maka perusahaan dapat memberikan dukungan dan respon yang lebih baik terhadap pelanggan, selain itu keberadaan remote access dapat meringankan pekerjaan sehingga lebih efektif dan lebih efisien, dapat mengurangi jumlah dan ruang kantor yang diperlukan. wah menarik bukan? langsung saja ke tahap yang pertama
- Cara Menginstall SSH
1.Install terlebih dahulu paket ssh nya dengan cara ketikan perintah berikut “apt-get install openssh-server -y”.
2. Jika disuruh ENTER seperti dibawah ini pada saat install paket ssh diatas, maka kita pilih CD Debian nya yang ke 1 seperti langkah pada saat menambahkan repository pada Debian DVD 1. Pilih saja Debian DVD 1, lihat pada gambar dibawah.
3. Setelah ditambahkan maka install paket ssh berhasil seperti gambar dibawah.
4. Setelah Install paket ssh diatas, sekarang kita masuk ke aplikasi PuTTY.
Putty adalah software remote console/ terminal yang digunakan untuk meremote komputer dengan terhubungnya menggunakan port ssh atau sebagainya.
Setelah dibuka maka akan muncul tampilan awal seperti gambah dibawah ya.
5. Setelah masuk ke tampilan awal aplikasi PuTTY kalian pilih SSH kemudian dibagian Host Name kalian isikan IP sesuai dengan IP Debian. Kenapa sesuai dengan IP Debian kalian karena kita akan meremote Debian kalian di server supaya mempermudah kita untuk mengakses computer server dari jarak jauh. Disini saya masuk ke IP “192.168.130.1” IP Debian server saya. Kemudian Klik Open.
6. Setelah kita klik open maka kita akan masuk ke Debian Server kita. Jika muncul notif seperti dibawah kalian tinggal klik Yes saja.
7. Setelah masuk ke Debian server kita, kita disuruh untuk login, nah inget loginnya menggunakan Super User/Root dan masukan password yang telah kita buat ditahapan installasi debiannya.